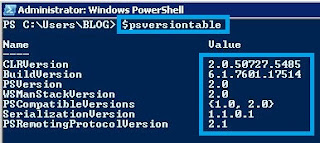Step 1: Ensure
that the date and time are set correctly on your computer
- Open Endpoint Protection.
- If the error message that you received contains the code 0x80072f8f, the problem is most likely caused by an incorrect date or time setting on your computer.
- To reset your computer's date or time setting, follow the steps in Fix broken desktop shortcuts and common system maintenance tasks (http://go.microsoft.com/fwlink/?LinkId=155579).
Step 2: Rename
the Software Distribution folder on your computer
1. Stop the Automatic Updates service
a. Click Start, click Run,
type services.msc, and then click OK.
b. Right-click the Automatic Updates
service, and then click Stop.
c. Minimize the Services snap-in.
- Rename the SoftwareDistribution directory as follows:
- Click Start, click Run, type cmd, and then click OK.
- Type cd %windir%, and then press Enter.
- Type ren SoftwareDistribution SDTemp, and then press Enter.
- Type exit, and then press Enter.
- Start the Automatic Updates service as follows:
- Maximize the Services snap-in.
- Right-click Automatic Updates service, and then click Start.
- Close the Services snap-in window.
Step 3: Reset the
Microsoft antivirus update engine on your computer
- Click Start, click All Programs, click Accessories, and then right-click Command Prompt, and then select Run as administrator.
- In the Command Prompt window, type the following commands and press Enter after each command:
Cd\
Cd program files\microsoft security essentials
Mpcmdrun –removedefinitions –all
Exit
- Restart your computer.
- Open Endpoint Protection, click the Update tab, and then click Update.
- If the issue persists, proceed to the next step.
Step 4: Manually
install the virus and spyware definition updates
- If you are running a 32-bit Windows operating system, download the latest updates manually at http://go.microsoft.com/fwlink/?LinkID=87342(http://go.microsoft.com/fwlink/?LinkID=87342).
- If you are running a 64-bit Windows operating system, download the latest updates manually at http://go.microsoft.com/fwlink/?LinkID=87341(http://go.microsoft.com/fwlink/?LinkID=87341).
- Click Run. The latest updates are manually installed on your computer.