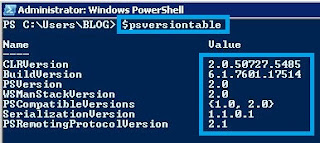In this step I am going to install and configure StarWind on Win2K16-DC01.
1.1 Download the StarWind setup executable file and evaluation or free key from below link:
1.2 I have downloaded both StarWind setup executable file and evaluation on my Win2K16-DC01, run the executable file StarWind.
1.3 Read and accept the License Agreement, Click Next to continue.
1.4 Carefully read the information about new features and improvements.
1.5 Red text indicates warnings for users who are updating existing software installation, Click Next to continue.
1.6 Click Browse to modify the installation path if necessary, otherwise leave default and Click Next to continue.
1.7 Leave default and Click Next.
Full installation (recommended)
Full installation includes both StarWind Service and the Management Console elements. It allows users to manage storage resources on the machine where StarWind Virtual SAN is installed, as well as manage other StarWind Virtual SAN installations on the network.
StarWind Virtual SAN Service
This installation type is designed for Core OS editions. StarWind Service is the core of the software. It enables the creation of iSCSI targets as well as sharing virtual and physical devices. The service can be managed using StarWind Management Console from any Windows computer on the network.
StarWind Management Console
The Management Console is the Graphic User Interface (GUI) part of the software that controls and monitors all storage-related operations (e.g. allows users to create targets and devices on the available Virtual SAN servers). Once installed, StarWind Management Console is connected to the servers running StarWind Virtual SAN.
1.8 Specify the Start Menu folder if necessary, otherwise leave default and Click Next to continue.
1.9 Enable the checkbox if you want to create a desktop icon, Click Next to continue.
1.10 Then we prompted to request a time-limited fully functional evaluation key, or a FREE version key, or a fully commercial license key sent to you with the purchase of StarWind Virtual SAN. Select the appropriate option, Click Next to continue.
1.11 Click Browse to locate the license file, Click Next to continue.
1.12 Review the licensing information, Click Next to apply the license key.
1.13 Verify the installation settings. Click Back to make any changes, Click Install to continue.
1.14 Click Finish to close the wizard. Once you click on Finish.
1.15 Press Choose path and Select the Drive which you want to use, in my demo i am going to select E Drive. So select E Drive and Clink Open.
Note: Each of the arrays which will be used by StarWind Virtual SAN to store virtual disk images has to meet the following requirements:
• Have a single NTFS-formatted partition
• Have a drive letter assigned
1.16 Once you click on open, StarWind Management Console opens immediately. Which looks like below.
Note: The default login and password are “root” and “starwind”. You can always change them later. It’s strongly recommended to change the default username/password to protect your StarWind Server from unauthorized access.