Openfiler (SAN) installation step by step
Openfiler in a free operating system under GNU General Public License version 2, which provides file based Network Attached Storage (NAS) and block based Storage Area Network (SAN).
Here are some minimum hardware requirements for Openfiler
CPU – 1.6GHz
RAM – 2GB
HDD - 8GB
I have inserted installation media of Openfiler on machine and then just boot the machine from installation media of Openfiler. You can download the ISO file of Openfiler from Here.
On this screen i have press Enter key to install Openfiler.
Once the machine boot after press Enter key you will see the below given screen, on this screen the basic driver and kernel will load.
Now you have click Next.
On this screen you have to select the appropriate keyboard layout for the system. Then click Next.
On next screen you will see the Warning screen, that will show you information about the erasing the ALL DATA from the hard disk, you have to click Yes. 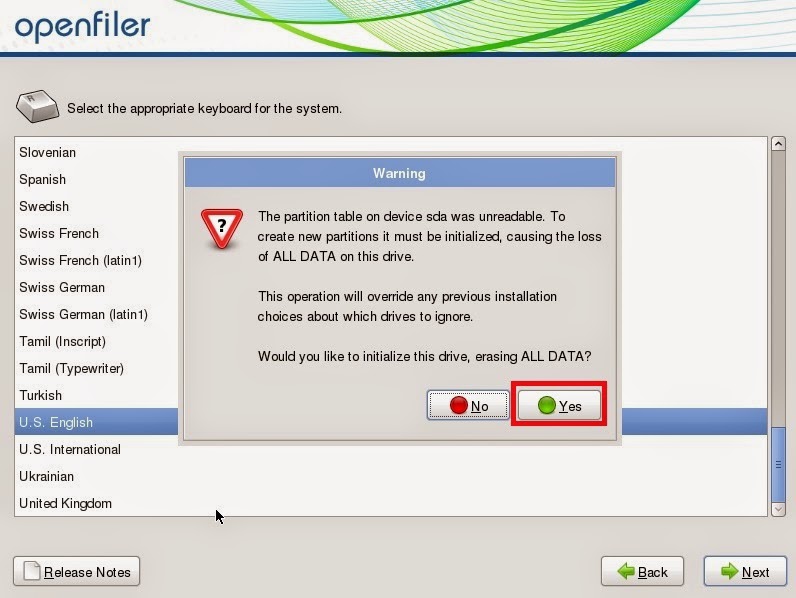
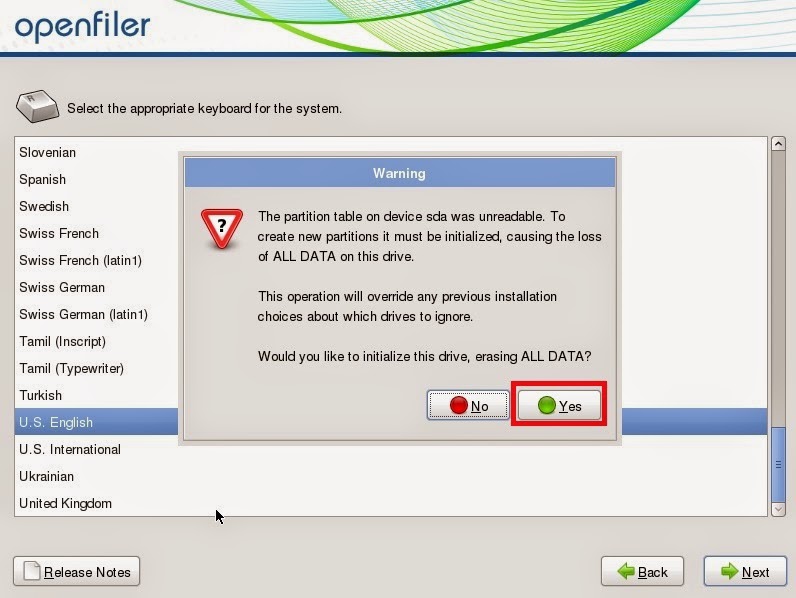
On next screen you will the information about the available storage disk such as Hard Disk, in my case i am using VMWare so its showing me VMWare Virtual Storage and the size of disk is 206846MB means 202GB.
I am using the full disk so i have just leave it default (Remove all partitions on selected drives and create default layout). Then click on Next.
On next screen you will receive warning about removing all partitions (ALL DATA) on the following drives, Click Next.
On next screen you will see the network interface configuration screen where you have to configure IP Address, Hostname, Gateway and DNS information for your server. Click Edit to configure IP Address for you server.
On this screen you can configure IP Address by using DHCP Server or Manually Configuration. I am using Manual configuration in this demo. After putting the IP Address and Prefix, Click Ok.
Now put the below given information, i am using below given image configure in my demo, after putting information, Click Next.
Now select the time zone setting by your need, then click Next.
On next screen you will receive the screen to configure Root password, Give the password and click on Next.
Now everything is done, you are ready to install Openfiler on your machine, Click Next.
After click Next, the installation of operating system will take few mints, you can see the installation screen below.
Once the installation is done, you will see the Reboot button, Just click on Reboot.
After rebooting the machine the Openfiler loads from the local Hard Disk, As given below.
One the loading for operating system done successfully, you will be able to login by using root user account and there password. Also you can login by using the Web browser from another machine the address is given on the login screen too.
Thanks for visiting
Vikas Singh
















How To Install Openfiler (San) Step By Step Full - Microsoftadmins >>>>> Download Now
ReplyDelete>>>>> Download Full
How To Install Openfiler (San) Step By Step Full - Microsoftadmins >>>>> Download LINK
>>>>> Download Now
How To Install Openfiler (San) Step By Step Full - Microsoftadmins >>>>> Download Full
>>>>> Download LINK tc